Quick Description
Here are quick and easy steps on how to remove white background from images.
There are several ways for that, depending on difficulty of the object we can use quick or manual separation methods.
In this StackExchange post you can see how easily it is possible to remove white background from colorful objects.
Let’s do the same with newer Gimp 2.1 2018 version and show what to do if “Color To Alpha” is disabled by default.

Remove the White Background From Images Using new Gimp 2.1
Step 1: Open the file in Gimp 2.1 (File->Open or just drag&drop the file to Gimp icon)
Step 2: Right click on image and Choose Color To Alpha from Colors submenu. If it disabled by default and you can’t select it,
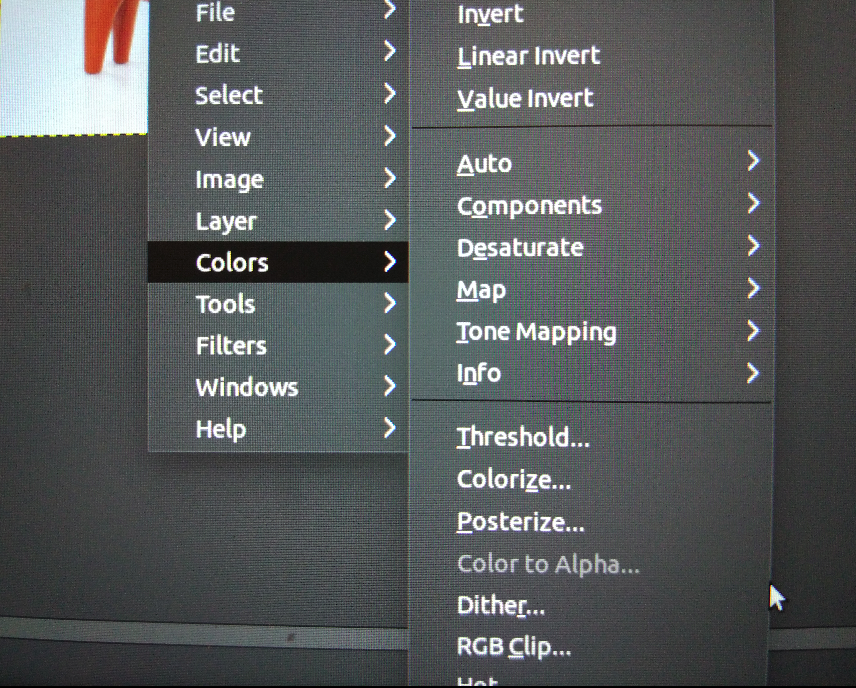
then just add Alpha Channel to your default layer.
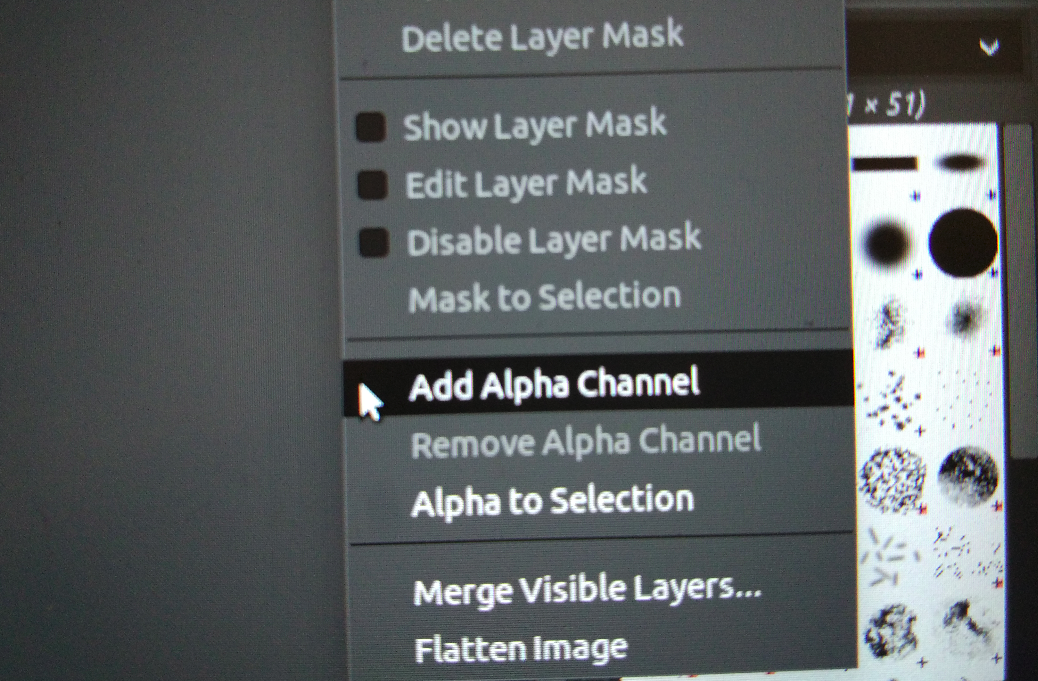
Once you clicked on it, “Color To Alpha” from Colors submenu will become an active. Choose it.
Step 3: Replace white color with transparent Choose White color from Color field, and choose Transparency from replacement field.
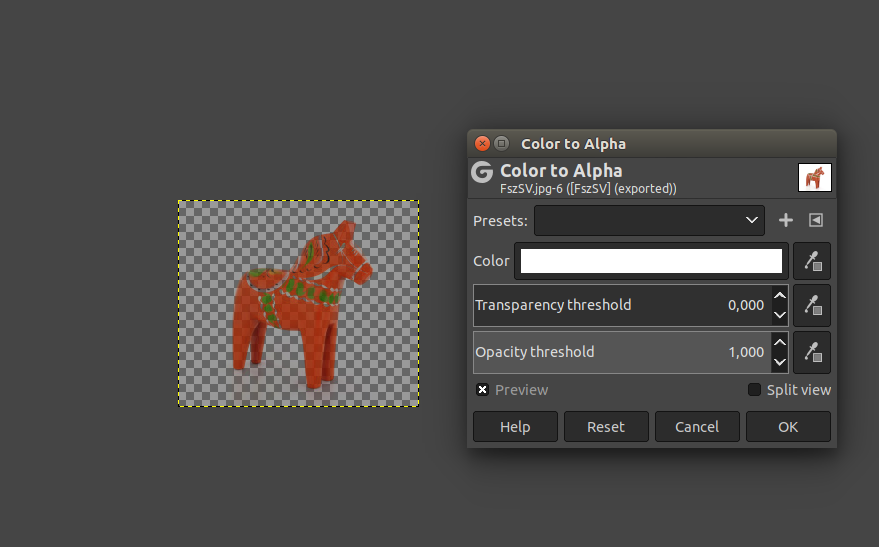
Step 4: That’s all. Now you can use “File -> Export as -> Save as PNG” and get your image without white background.
